Hai sobat pawers, tutorial kali ini akan mengajarkan penggunaan SQL Server dasar. Seperti membuat database, membuat tabel di dalam database, dan mengisi data dalam tabel secara manual.
yuk langsung dilihat aja tutorialnya.
yuk langsung dilihat aja tutorialnya.
Masuk ke SQL Server Management Studio
Langkah 1:
Setelah selesai menginstall SQL Server 2008 (pada tutorial sebelumnya), sekarang kita akan membuka SQL Server Management Studio. Untuk membuka SQL Server Management Studio, buka melalui Start > All Programs > Microsoft SQL Server 2008 R2 > SQL Server Management Studio.
Langkah 2:
Setelah itu akan muncul kotak “Connect to Server”. Pastikan Server name sudah benar, jika pada saat instalasi benar, langkah ini tidak perlu mengubah apapun. Jika authenticationnya menggunakan “Windows authentication”, maka tinggal klik connect. Tapi jika menggunakan “SQL Server authentication”, pastikan mengisi username “sa” dan password sesuai password yang diisi pada saat instalasi.
Langkah 3:
Membuat Database
Langkah 1:
Pada bagian sebelah kiri terdapat object explorer. Untuk membuat database baru, klik pada bagian “Databases” kemudian klik kanan dan pilih “New Database”.
Langkah 2:
Isikan nama database yang akan dibuat pada Database Name. Disini kita isi DBAkademik. Kemudian klik OK.
Langkah 3:
Setelah klik OK, maka database akan terbuat. Bisa dilihat pada Object Explorer di bawah bagian “Databases”
Membuat Tabel pada Database
Langkah 1:
Jika kita telah membuat database, maka kita akan membuat tabel-tabel didalamnya. Caranya dengan cara klik (+) pada database yang telah kita buat (DbAkademik) kemudian akan muncul banyak piilihan.
Langkah 2:
Setelah muncul banyak pilihan klik kanan pada bagian “Tables” kemudian pilih “New Table”. Mulailah mengisi Column Name sebagai judul field pada tabel tersebut. Data Type sebagai tipe data yang akan digunakan.
Langkah 3:
Setelah selesai membuat tabel dan field-field nya, kita simpan tabel tersebut dengan cara klik kanan pada bagian atas tab tabel tersebut dan pilih save. Isikan nama tabel dan klik OK.
Langkah 4:
Setelah disimpan, maka tabel akan muncul pada bagian object explorer.
Mengisi Manual Data pada Tabel yang Telah Dibuat
Setelah tabel yang kita buat tersimpan, klik kanan pada tabel yang telah kita buat, kemudian pilih “Edit top 200 rows”. Kemudian mulailah mengisi datanya. Data ini akan tersimpan otomatis setelah kita menekan tombol enter.






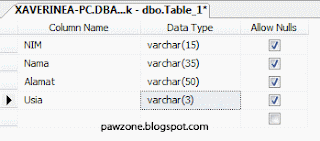
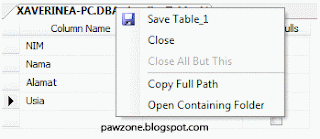


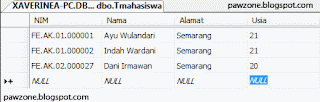
4 comments
Click here for commentsgan kenapa ane donlot sql server 2008 tetapi pada saat Start > All Programs > Microsoft SQL Server 2008 R2 > tidak ada "SQL Server Management Studio"nya .. mohon pencerahannya.. tqtq
ReplyTerimakasih, tutorialnya bermanfaat banget …
ReplySekarang ini hampir setiap pekerjaan menuntut kita untuk menggunakan komputer dan berbagai software penunjang. Mulai dari software pengolah kata, angka, program, dan desain grafis. Bingung cara belajarnya? Kunjungi Kumpulan Tutorial Gratis berbagai konten tutorial gratis yang bisa membantu kamu
Makasih tutorialnya sangat membantu :)
ReplyMungkin karena download nya salah, jadi ada yang satu paket sama sql server managenent studio, dan ada yang hanya sql servernya saja
ReplyConversionConversion EmoticonEmoticon