SQL Server Management Studio 2008 (SSMS) adalah aplikasi yang berguna untuk mengelola sistem database SQL Server 2008. SSMS diibaratkan sebagai phpMyAdmin yang digunakan pada MySQL. Microsoft telah mem-bundlei SQL Server 2008 dalam pake instalasi Visual Studio 2010. Namun, SSMS tidak diikutkan pada paket instalasi.
Download Microsoft SQL Server 2008 di web Microsoft: http://www.microsoft.com/en-us/download/details.aspx?id=22973 pilih SQLEXPRWT_x64_ENU.exe atau SQLEXPRWT_x86_ENU.exe sesuai dengan sistem operasi yang digunakan. Tutorial ini dibuat menggunakan sistem operasi Windows 7 64bit atau x64. Cara menginstall antara windows 32 bit dengan 64 bit tidak terdapat perbedaan, yang berbeda hanya pada installernya saja.
LANGKAH 2:
Jika menggunakan sistem operasi Windows 7, pastikan login sebagai administrator, kemudian klik kanan pada exe yang telah didownload dan pilih “Run as Administrator”.
LANGKAH 3:
Setelah muncul jendela “SQL Server Installation Center”, pilih “instalation” tab.
LANGKAH 4:
Pilih “New installation or add features to an existing installation”. Kemudian akan muncul “License Term”. Berikan check pada bagian “I accept the license terms”, kemudian klik Next.
LANGKAH 5:
Kemudian akan muncul “Feature Selection”. Pastikan semua item sudah di cek (Select All), kemudian pilih Next.
LANGKAH 6:
Kemudian akan muncul “Instance Configuration”. Pilih pada “Default Instance” kemudian pilih Next.
LANGKAH 7:
Kemudian akan muncul “Server Configuration”. Tidak ada perubahan, langsung saja kliik Next.
LANGKAH 8:
Kemudian muncul “Database Engine Configuration”. Terdapat dua pilihan untuk nantinya masuk ke dalam SQL Server, pertama menggunakan “Windows authentication mode” atau menggunakan “Mixed Mode”. Untuk Windows authentication mode, langsung secara default terbentuk sendiri, dan nantinya saat masuk ke SQL Server tidak memerlukan password. Untuk “Mixed Mode” kita harus mengisikan password, dan untuk login ke SQL Server nantinya menggunakan username “sa” dan password sesuai dengan password yang kita isikan. Pada tutorial ini, kita akan menggunakan “Windows authentication mode”. Kemudian klik next.
LANGKAH 9:
Pada bagian “Error Reporting” langsung klik next.
LANGKAH 10:
Kemudian tunggu proses instalasi hingga selesai.
Demikian langkah-langkah menginstall SQL Server 2008 sobat. Semoga berhasil ya ^^


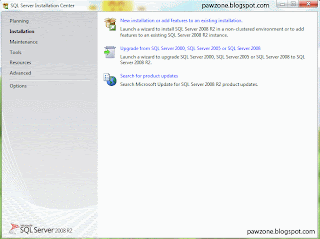
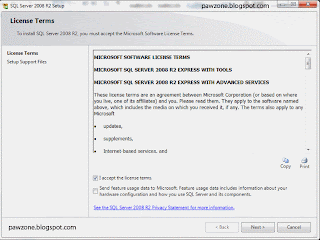
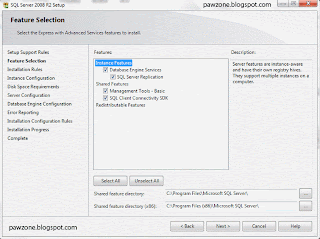
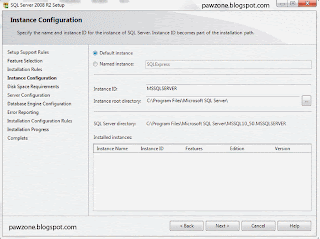
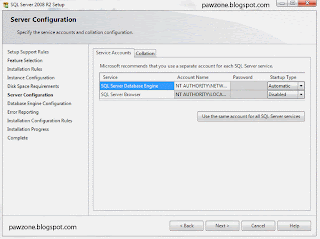



3 comments
Click here for commentsmakasi babang
ReplyMisi kak, mau tanya, kita konekin sql nya harus dari visual studio dlu kan? Nah, saya udah connect nih, tp sql server nya 2008, kok katanya error ya?? Emg, beda sql server sama sql server management studio apa? Trus itu apa vb net 2012 harus berpasangan dengan sql server 2012??
ReplyMohon direspon..
terimakasih untuk tutorial penginstalan nyah.
Replyhttp://bit.ly/2QsGsm4
ConversionConversion EmoticonEmoticon